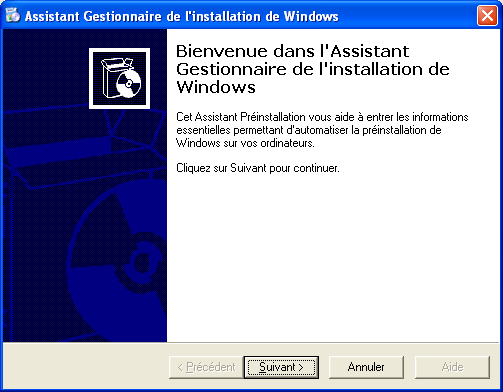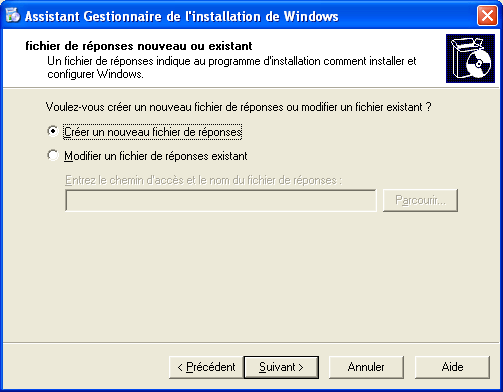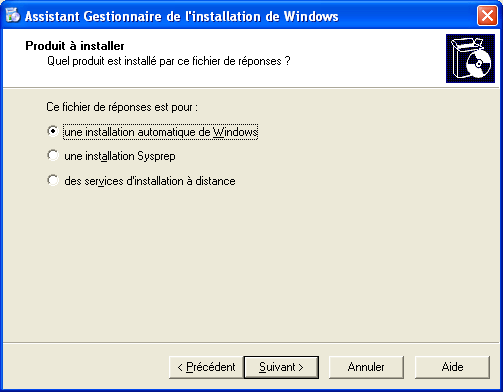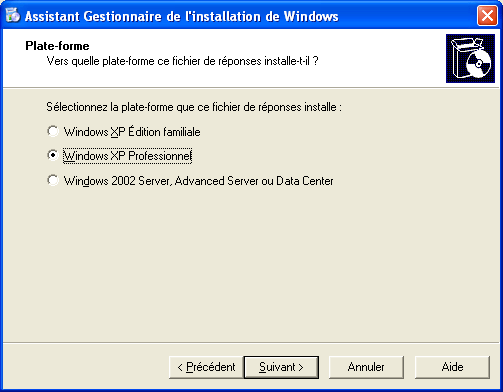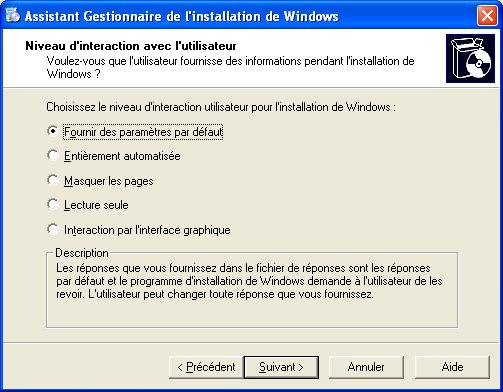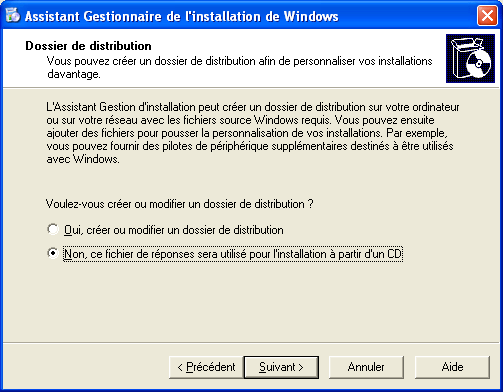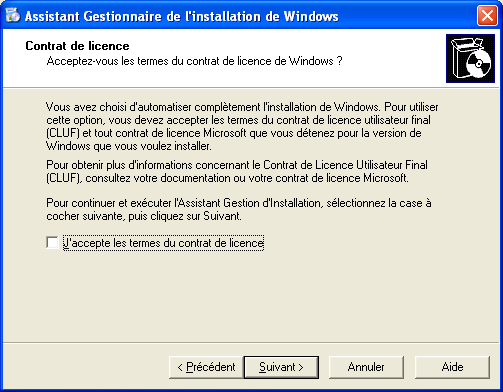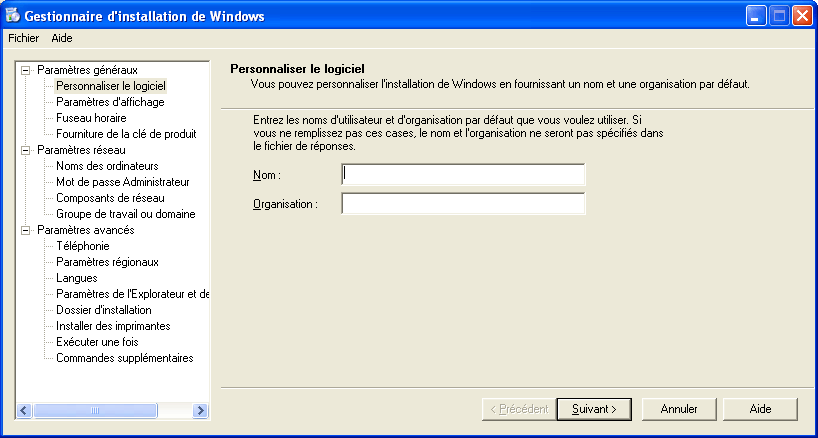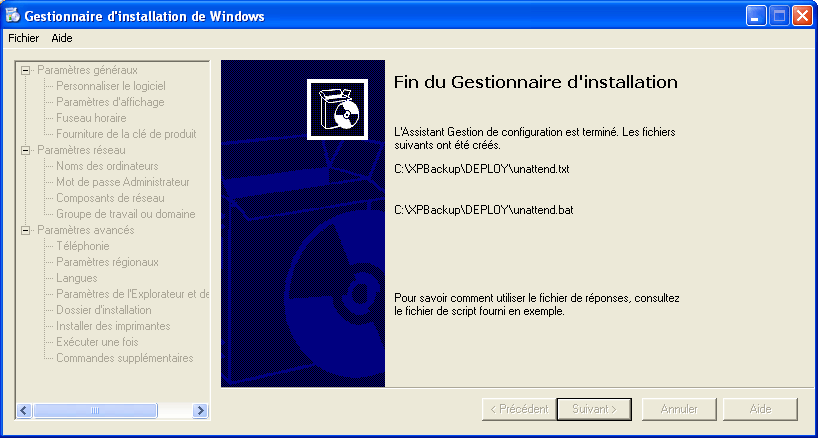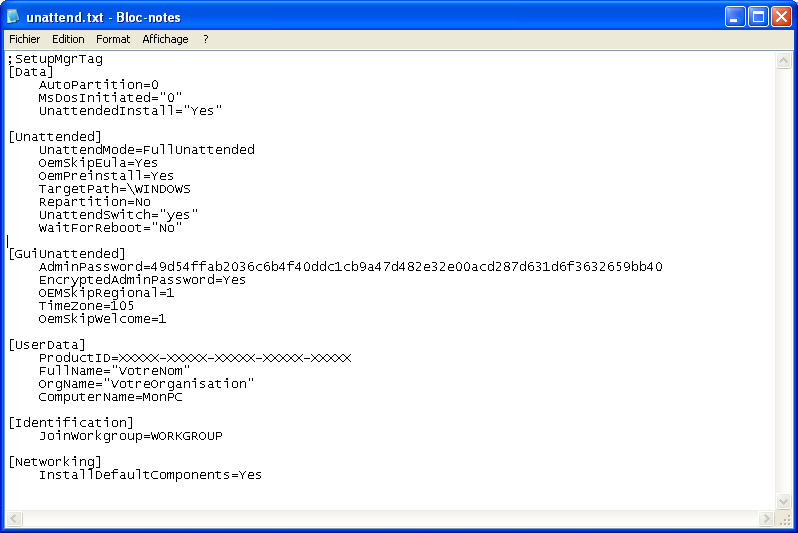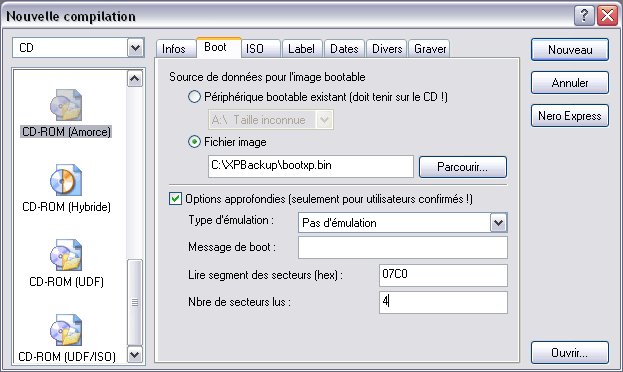Remerciements▲
Voilà je tiens à remercier l.sage et Andy C. pour leurs précieuses aides à la préparation et à la correction qu'ils m'ont apportées pour ce tutoriel.
I. Introduction▲
De nos jours, le système Windows prend une place importante dans les entreprises et chez les particuliers en amenant dans diverses distributions (de la 3.11 à XP) la stabilité, la sécurité, la simplicité de l'installation et de l'utilisation.
De plus les sorties de mises à jour et des « services packs » (SP en abrégé) - principalement pour les systèmes Windows 2000 et XP - permettent d'accroître la sécurité du système en ajoutant de nouvelles fonctions comme le pare-feu sur le SP2 de Windows XP.
Mais n'est-il pas contraignant lors d'une réinstallation de Windows de perdre du temps à attendre que le système vous pose des questions pour la configuration réseau, configuration de l'affichage, le numéro de série…etc., ainsi que d'installer toutes les mises à jour et le dernier service pack ?
La solution est de créer un CD d'installation automatisé de Windows XP avec l'intégration du dernier service pack. Tel est le but de ce tutoriel: vous montrer comment faire ce type de CD d'installation, en créant un CD de base automatisé.
La création du CD est assez longue et dispose d'un niveau moyen. Je vais faire au mieux pour vous expliquer cela avec des captures d'écrans.
Ce tutoriel propose deux manières de faire ce projet: avec le service pack 1 et avec le service pack 2.
I-A. Service Pack 1▲
La création d'un CD avec Windows XP et le service pack 1 nécessite l'ajout des versions de DirectX 9 et de Media Player 9, ce qui rend l'installation assez compliquée et très longue.
I-B. Service Pack 2▲
La création d'un CD avec Windows XP et le service pack 2 est plus simple et plus rapide car il intègre directement les mises à jour pour la sécurité du système, ainsi que les dernières versions du Media Player et de DirectX (9c).
II. Configuration nécessaire sur le PC▲
La configuration de votre PC nécessite seulement d'avoir de la place sur le disque dur. Un minimum de 2 Go de libre sera suffisant pour le projet.
III. Création d'une installation de Windows XP SP1▲
III-A. Étape 1 : Copie du CD original de Windows XP▲
Dans cette étape, il faut copier le CD original de Windows XP dans un répertoire sur le disque dur. Pour ce faire, ouvrez l'explorer et créez un dossier nommé XPCD dans le lecteur C à la racine (C:\XPCD).
Ensuite copiez tout le contenu du CD de Windows dans le dossier C:\XPCD.
N'oubliez pas d'inclure les fichiers cachés (dans l'explorateur > Outils > Options des dossiers > Types de fichiers > Afficher les fichiers cachés).
Pensez également à créer un dossier XPBackup dans le lecteur C à la racine (C:\XPBackup).
Ce dossier nous permettra de stocker temporairement les divers fichiers que l'on aura téléchargés au cours de ce tutoriel.
À la fin de cette étape, la structure des dossiers de votre projet doit ressembler à cela à la racine du lecteur C :
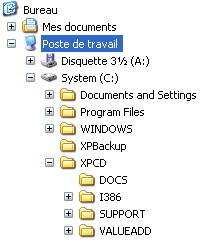
Comme montre le schéma ci-contre, la structure des dossiers comporte deux dossiers principaux pour notre projet :
- Le dossier XPCD qui contient les fichiers d'installation de Windows XP ;
- Le dossier XPBackup qui contiendra les fichiers que l'on va télécharger pour notre projet.
III-B. Étape 2 : Intégration du service pack 1▲
Pour l'intégration du service pack 1, il vous faut le fichier d'installation du service pack.
Pour l'obtenir, vous pouvez le télécharger à cette adresse en n'oubliant pas de l'enregistrer dans le dossier XPBackup :
http://www.microsoft.com/windowsxp/downloads/updates/sp1/network.mspx
Une fois téléchargé, il est préférable de renommer le fichier d'installation par un nom de fichier plus simple. Pour le projet on va renommer le fichier d'installation du SP par SP1.EXE. Créez un dossier SP1 dans le dossier C:\XPBackup.
Ensuite, lancez un terminal DOS et allez dans le dossier C:\XPBackup. Lancez la commande suivante :
C:\XPBackup> SP1.EXE -U -X:C:\XPBackup\SP1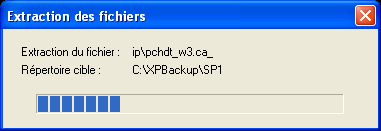
Cette commande permet de décompresser le SP dans le dossier C:\XPBackup\SP1. Maintenant, que l'on a décompressé le SP il faut l'intégrer à la structure de notre futur CD de Windows XP.
Pour ce faire, lancez la commande suivante dans le répertoire C:\XPBackup\SP1\update :
C:\XPBackup\SP1\update> update.exe -S:C:\XPCDVoici la fenêtre qui apparaîtra quand vous aurez lancé la commande DOS pour l'intégration du SP. La structure de votre futur CD d'installation de Windows XP dispose maintenant du service pack 1 et peut être gravé sans problème.
III-C. Étape 3 : Automatiser l'installation de Windows XP▲
Dans cette étape, nous allons automatiser l'installation de Windows XP, ce qui permettra de gagner du temps pour l'installation en supprimant les interventions du système pour les informations utilisateur.
Dans le répertoire SUPPORT\TOOLS du CD de Windows XP se trouve un utilitaire nommé DEPLOY.CAB.
Les fichiers ci-dessous sont les fichiers qui se trouvent dans le dossier SUPPORT\TOOLS:
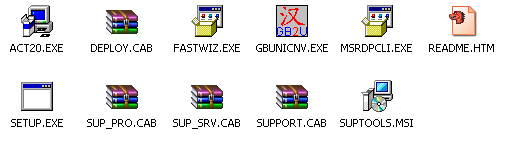
Copiez le fichier DEPLOY.CAB dans votre dossier XPBackup et décompressez-le à l'aide de WinRAR dans le même dossier (XPBackup).
Les fichiers ci-dessous sont les fichiers qui se trouvent dans le dossier C:\XPBackup\Deploy :
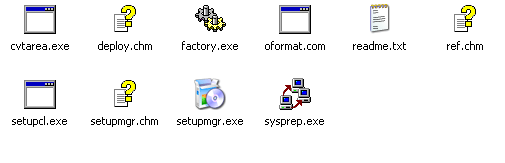
Les trois fichiers qui nous intéressent sont principalement :
- unattend.txt: C'est le fichier de configuration pour l'automatisation de l'installation de Windows XP ;
- deploy.chm: Aide sur le déploiement de Windows XP ;
- Setupmgr.exe: C'est l'application qui nous permettra de créer le fichier de configuration unattend.txt.
On va commencer par faire le fichier de configuration pour notre structure de CD. Pour ce faire, lancez l'application setupmgr.exe.
Voici l'écran de bienvenue, cliquez sur le bouton suivant.
Le prochain menu vous propose de créer un nouveau fichier de configuration ou d'en modifier un déjà existant. Pour notre tutoriel; nous allons prendre la première option, c'est-à-dire « Créer un nouveau fichier de réponses ».
Sur cette fenêtre, prenez l'option 1 « une installation automatique de Windows », puis passez à la suite.
Sur cette fenêtre, vous devez choisir votre plateforme : Windows XP Pro ou Familial. Cliquez sur suivant quand vous aurez sélectionné votre plateforme.
Cette fenêtre vous propose différents modes d'installation de Windows. Pour notre tutoriel, nous allons prendre l'option « Entièrement automatisée », qui, je vous rappelle, est le but de ce tutoriel.
Cette fenêtre vous propose de créer un dossier de distribution, choisissez la 2e option « Non, ce fichier de réponses sera utilisé pour l'installation à partir d'un CD ».
Cette fenêtre vous demande d'accepter les termes de la licence. Acceptez-les et passez à la suite.
Cette fenêtre vous permettra de donner tous les renseignements nécessaires à l'installation de votre CD de Windows.
Pensez à crypter le mot de passe de l'administrateur pour plus de sécurité. Les paramètres avancés ne sont pas utiles pour le moment, laissez les options par défaut. Quand vous aurez rempli les informations nécessaires à la création du fichier unattend.txt, cette fenêtre apparaîtra pour vous signaler que ce fichier a été créé dans le dossier C:\XPBaxkup\DEPLOY.
Votre fichier unattend.txt doit ressembler au schéma ci-dessous :
Mais nous allons encore modifier ce fichier, car il n'est pas complètement terminé.
- Dans la section Data, changez la valeur AutoPartition=1 par AutoPartition=0.
Cette action empêchera le système de supprimer les partitions disponibles et de pouvoir les gérer vous-même. - Dans la section Unattended, changez la valeur OemPreinstall=No par OemPreinstall=Yes.
- Dans la même section (Unattended), rajoutez les lignes suivantes en dessous de la ligne TargetPath=\WINDOWS :
Repartition=No
UnattendSwitch="yes"
WaitForReboot="No"Une fois les modifications terminées, votre fichier UNATTEND.TXT doit ressembler à cela :
Ensuite, sauvegardez-le dans le dossier C:\XPCD\i386 en le renommant en « WINNT.SIF ».
Bien sûr, il existe d'autres fonctions à rajouter dans le fichier, mais pour un CD de base, cela est amplement suffisant.
III-D. Étape 4 : Graver le CD▲
La dernière étape est de graver votre projet sur un CD. Pour le projet j'ai utilisé Nero 6 (Il faudra l'adapter à votre logiciel de gravure si vous ne disposez pas Nero).
Pour pouvoir amorcer le CD d'installation de Windows XP, il vous faut un fichier image que l'on trouve à l'adresse :
bootxp.bin
Téléchargez le fichier ci-dessus et lancez Nero Burning Rom. Choisissez CDROM (Amorce) et remplissez les valeurs comme indiqué ci-dessous :
Cliquez sur nouveau et placez tous les fichiers du dossier C:\XPCD dans la zone de gravage. N'oubliez pas de renommer votre CD d'installation de Windows.
Voilà vous pouvez graver le CD sans problème. Je vous conseille de tester d'abord sur un CDRW et avec un logiciel simulant un PC comme vmware ou Virtual PC.
IV. Création d'une installation de Windows XP SP2▲
IV-A. Avantage de l'installation avec le service pack 2▲
L'avantage d'intégrer le SP2 ajoute directement à l'installation toutes les mises à jour de sécurité et améliore les performances du système. Néanmoins, bien que le SP2 apporte un niveau de sécurité satisfaisant en ajoutant de nouvelles fonctions comme le firewall et la gestion des mises à jour du système et de l'antivirus, il reste encore un problème au niveau de la compatibilité de certaines applications.
Lien de téléchargement pour le SP2
IV-B. Étapes pour la création du SP2▲
Les étapes pour la création du CD d'installation de Windows XP avec l'intégration du service pack 2 sont les mêmes que pour le service pack 1, à quelques différences près :
- Au niveau de l'intégration du service pack, le dossier update est : C:\XPBackup\SP2\i386\update et non C:\XPBackup\SP2\update.
Sinon le reste est identique pour la création du CD de Windows.
V. Mise à jour et drivers▲
Cette partie montre comment faire un CD d'installation automatique de Windows XP avec l'intégration du service pack 1 ou du service pack 2, mais il est également possible d'intégrer les mises à jour et les drivers. Cela n'est pas évident et ne sera pas expliqué dans ce tutoriel, car les drivers et MAJ se tiennent régulièrement à jour. L'intégration des drivers et MAJ rendrait notre structure obsolète au bout d'un certain temps.
Vous pouvez télécharger le document suivant qui vous expliquera comment faire :
VI. Quelques liens pour aller plus loin▲
Intégration de mises à jour logicielles Microsoft dans l'installation de Windows XP
Ajout de correctifs Microsoft dans le CD d'installation de Windows XP
Intégrer des pilotes supplémentaires dans un CD de boot
Création d'un DVD multiboot
Unattended XP CD
Facilitez-vous l'installation de Windows XP
VII. Quelques conseils pour finir▲
- Une fois que votre structure est faite, gravez-la sur un CDRW et testez-la sur Vmware ou sur Virtual PC.
- Vous pouvez créer votre structure sur un DVD-R, ce qui vous permettra de rajouter les applications dont vous avez besoin (Word, builder…) dans un dossier Application par exemple. Cette technique vous permettra de pouvoir tout installer par la suite. Faites de même avec les drivers !
- Lors du reboot du PC, l'installation de Windows commence et vous demande dans quelle partition vous voulez installer Windows. Si vous disposez déjà d'une partition Windows, supprimez-la et recréez-la, car l'automatisation efface uniquement les fichiers système et laisse les autres fichiers (Fichiers d'applications). Le fait de recréer la partition engage le système à reformater la partition en NTFS ou en FAT32.
- Utilisez toujours le fichier bootxp.bin comme image de démarrage. L'image de démarrage offerte par Nero ne lance pas l'installation du système.
Voilà en espérant avoir fait un tutoriel clair et précis, ce tutoriel est correct et marche parfaitement.